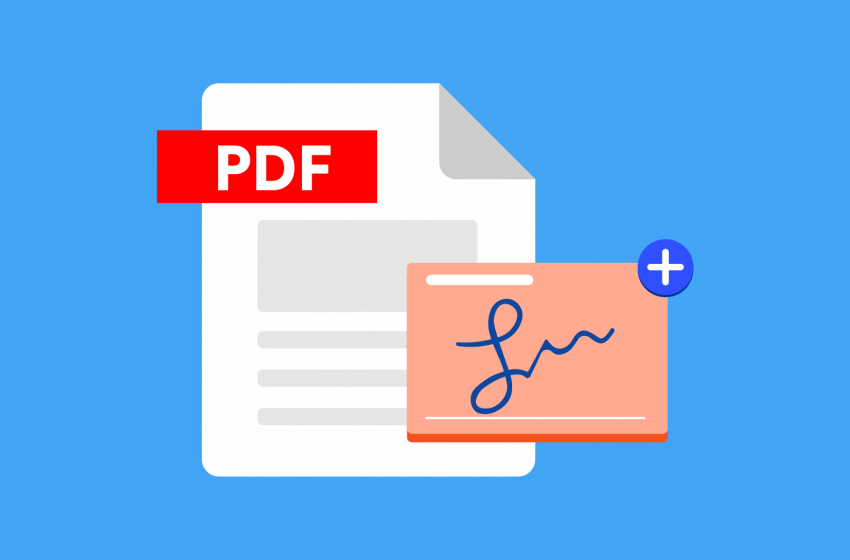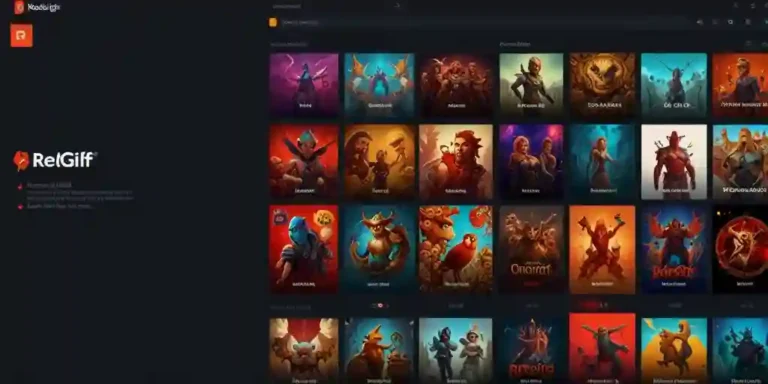However, it’s still not as easy to make changes to or edit a PDF document like most other text documents, because they weren’t really meant to be edited.
Most PDFs start from a source file in another native format like Word, and are converted to the PDF file format for distribution. If you’re not the original author, it’ll be a little more difficult to edit the file either because the source file isn’t available to you, or you don’t have the right apps to edit it.
The good news is that there are several ways to edit a PDF document. We’re going to show you four great tools that make it possible.
Using Adobe Acrobat
Adobe Acrobat is the most obvious tool for editing PDFs. Like most of Adobe’s offerings, you can easily get it online by purchasing the Standard or Pro versions of the editor.
If you don’t want to pay for it, you can sign up for the 7-day free trial and access Acrobat DC’s powerful features.
To start editing your PDF, you need to open the file in Adobe Acrobat.
Go to File>Open.
Select the Edit PDF tool in the right pane.
Click on the text or image you’d like to edit. Acrobat will display all the editing tools you’ll need to format your text.
Note: If there’s a particular font you want to use, and it’s neither installed nor embedded in your system, you can’t edit any text in your PDF document. For embedded fonts, you can only change the font size and color.
Save your file once you’re done making the changes.
You can use Adobe Acrobat to edit PDF documents in Windows and Mac clients. Plus, if you have an Acrobat Pro DC subscription, you can edit PDFs on Android and iOS from anywhere, on any device using the Acrobat Reader mobile app.
Using Microsoft Word
If you already own recent versions of Microsoft Word (2013 or later), it’s the easiest and quickest way to edit a document based on an existing PDF.
The two formats are different in nature, which means some information like tables with cell spacing, font effects, form-fill-in features and more may get lost in translation.
First, open Microsoft Word program and click File.
Click Open to select the PDF file you want to edit from the document window.
You’ll get a message saying Word will convert your PDF to an editable document, and its contents into a format that Word can display. It won’t change the original PDF though.
Click OK. Make the changes you want on the document, and click File>Save to save it back to PDF format.
Using Google Docs
This is a quick and easy to use alternative to editing PDF files. Here are the steps you need to take to edit PDFs in Google Docs.
Log into Google Drive with your Google account. Click New on the upper left hand side.
Select File Upload.
In the document window, find the PDF file you want to edit and click Open. Once the upload completes, click Recent on the left pane to find the PDF you just uploaded.
Right click on the PDF file name and select Open With>Google Docs.
A new, editable Docs file will be created.
Double click on it to make the necessary changes and download it as a PDF. You can also email or share it with others using a shareable link.
Using a PDF Editor
Finding a PDF editor that lets you edit, add or modify text and images, sign your name, fill forms and more isn’t easy. However, there are some online PDF editors you can use with your web browser to edit your PDF file and then save it back to your computer or cloud storage, or share it with others.
Not all PDF edits offer the same features; some have restrictions on what you can and can’t do, but you can use more than one tool to process the same PDF document. They’re also not as fully featured as desktop PDF editors like Acrobat so they won’t convert perfectly, meaning you’re left with odd formatting styles and incorrect translations.
One of the many online PDF editors you can use is PDF editor. A bonus fact is it can run entirely on your web browser, or you can get the desktop version.
Just go to Sejda PDF’s website, and click PDF Editor under the Edit & Sign column.
There, upload the PDF file you want to edit. You can click on the green Upload PDF file button to upload your file from your computer.
You can also select a location by clicking the drop down menu and upload from Google Drive, Dropbox, OneDrive or a Web Address (URL).
Note: The desktop edition doesn’t let you add PDFs by URL or online storage services.
You now have an editable format of your document. Like Acrobat, Sejda PDF editor offers a menu with editing tools you can use to format your text using different fonts, colors, or sizes.
Make the changes you want and then click Apply Changes (green button) at the bottom center of your screen.
Don’t worry about your files getting stored on the internet. Sejda deletes all uploaded files automatically after two hours. You can also delete it yourself by clicking Delete Files icon.
These methods are a good start to PDF editing and should be enough to cover the needs of most users.